| LibraryLine.com Web Services |
| WebMailPRO - POP3 Access Certificate |

|
 |
|
Configuring your Email Client for POP3 Access
Click here to jump to the Windows Vista installation instructions. Click here to jump to the Outlook 2000 & 2003 and Outlook Express installation instructions. Click here to jump to the Thunderbird installation instructions. Click here to jump to the Macintosh OSX / Mail installation instructions. Note: Outlook 2002 Users To check what version of Outlook you are using go to the Help > About Microsoft Office Outlook. If you are using Outlook 2002 your SMTP port will remain port 25 and NOT port 465. All other settings will remain the same. Settings for your E-Mail Client POP3 server: pop3s.k12us.com SMTP server: smtps.k12us.com POP3 Port: 995 SMTP Port: 465 Please Note: If you have a Firewall at your school district, ports 995 and 465 must be open to go to 8.36.78.0/23 and 8.36.78.1-8.36.79.254. Please see your school's Network Administrator to ensure that these ports are open. Windows UsersTo determine if your firewall is blocking the above mentioned ports, please run the following tests on your computer:In Windows go to Start > Run Type in: cmd and click Ok In the pop-up window type in the following: telnet pop3s.k12us.com 995 Hit the Enter key Wait around 40 seconds If you receive a time out error then your firewall is blocking Port 995 To run the next test you can either click on CTRL+] and then type in quit and click on enter (to bring the command prompt back) or you can close out the window and go back to Start > Run Type in: cmd and click Ok In the pop-up window type in the following: telnet smtps.k12us.com 465 Hit the Enter key Wait around 45 seconds If you receive a time out error then your firewall is blocking Port 465 Note - If only a few computers in your network are having this issue then please check for a personal firewall. Windows XP users should check their Windows Firewall settings under Security Center. Mac OS X UsersIf you are using the Firewall in Mac OS X, you will need to allow traffic through ports 995 and 465.Open the System Preferences Control Panel. Click on the Sharing icon. Select the Firewall button. Click on the New... button. Select Other for the Port Name. Enter 995, 465 into the Port Number, Range or Series field. Enter K12USA into the Description. Click OK. Make sure the On checkbox is checked next to the rule. Instructions To Download and Install the SSL Certificate For Windows Vista You must use Internet Explorer 6 or 7 to download the certificate. Download the CertificateClick here to download the SSL Certificate from our servers.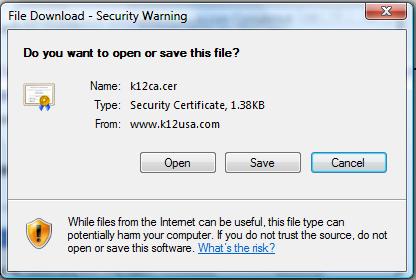 When you click on the link a box will appear. Click the Open button. 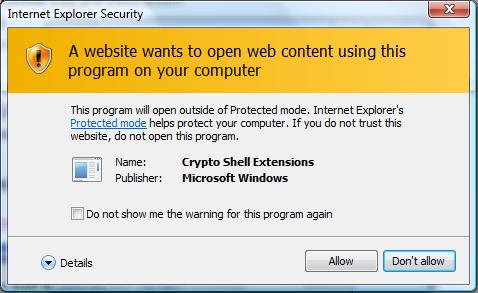 Click the Allow button. 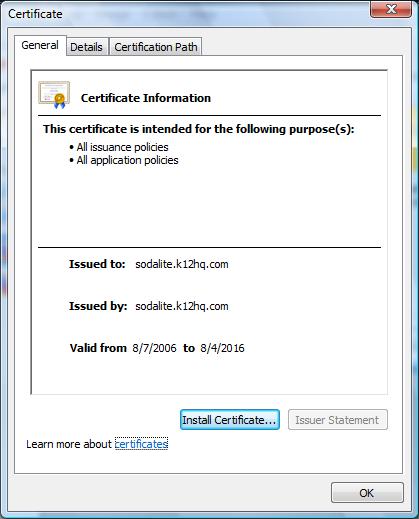 Click the Install Certificate... button. 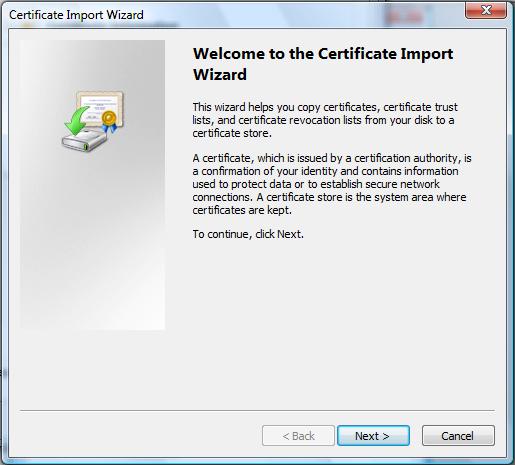 Click the Next > button. 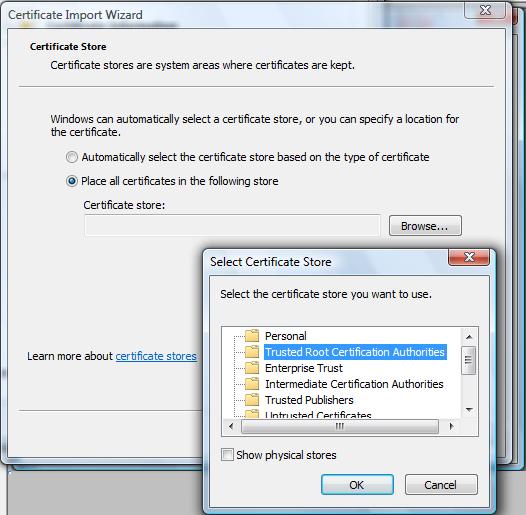 Click the radio button for Place all certificates in the following store, then click the Browse... button. This will open the Select Certificate Store dialog box. Select the Trusted Root Certification Authorities folder then click OK. 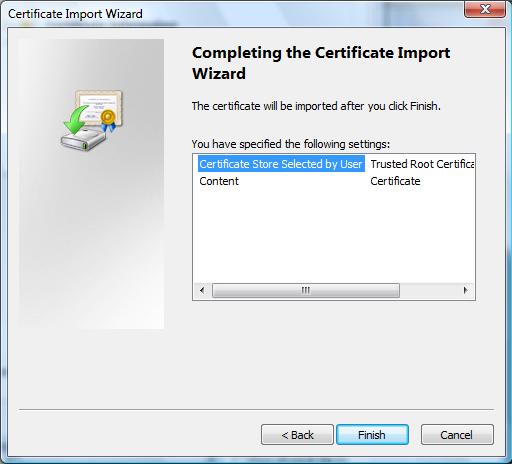 Click the Finish button. Instructions To Download and Install the SSL Certificate For Outlook 2000 & 2003/Outlook Express You must use Internet Explorer 6 or 7 to download the certificate. Download the CertificateClick here to download the SSL Certificate from our servers.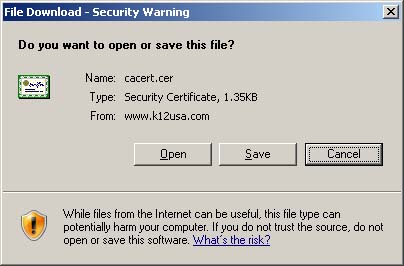 When you click on the link a box will appear. Click the Open button. 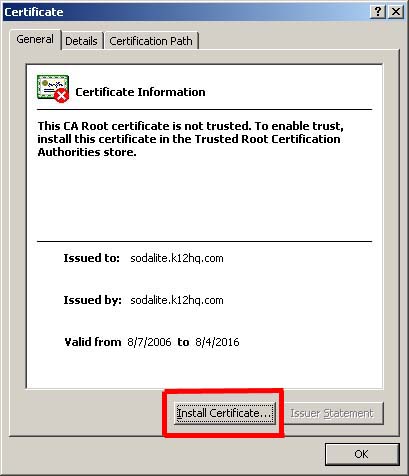 Click the Install Certificate button. 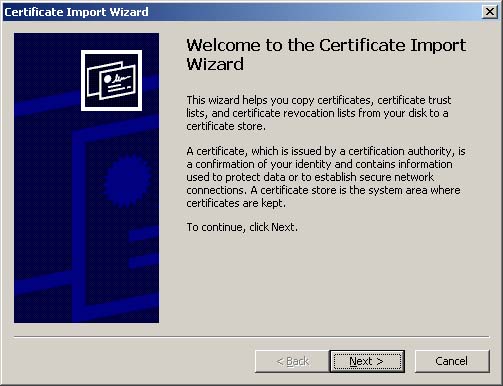 Click the Next button. 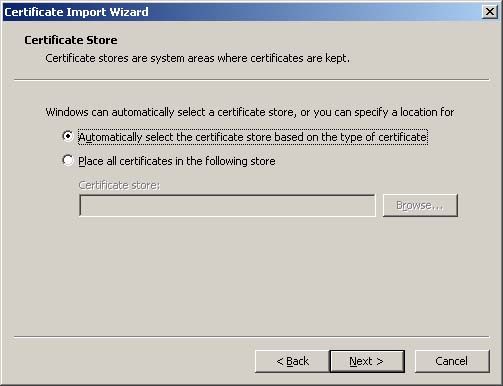 Select "Automatically select the certificate store based on the type of certificate." Click the Next button. 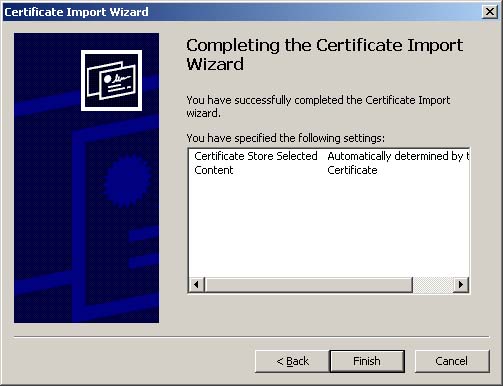 Click the Finish button. 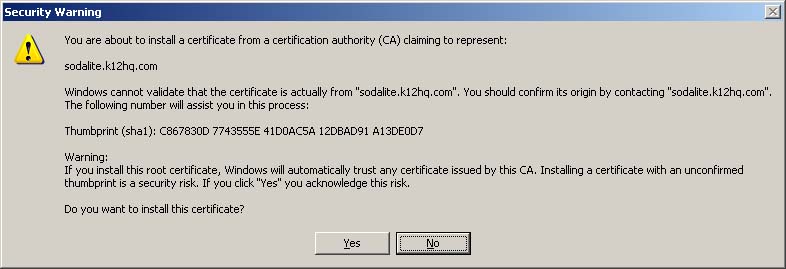 A Security Warning box will appear. Click the Yes button to install the certificate. 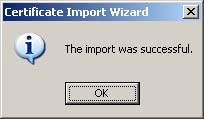 Click the OK button when the confirmation of installation screen appears. 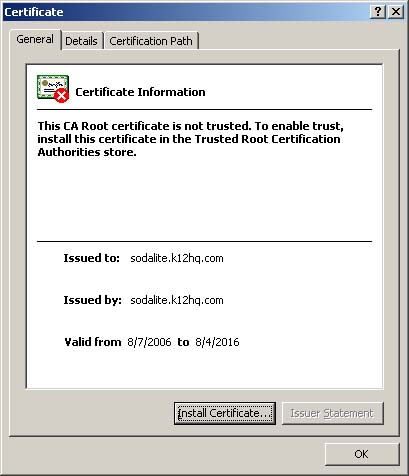 Click OK the close the Certificate box. The SSL Certificate has now been installed and can be used by Outlook 2000 & 2003 and Outlook Express. To Configure Outlook 2000 & 2003Click the Tools menu, and select E-mail Accounts.Select View or Change existing E-Mail Accounts, and click Next Select your POP3 account and click on Change 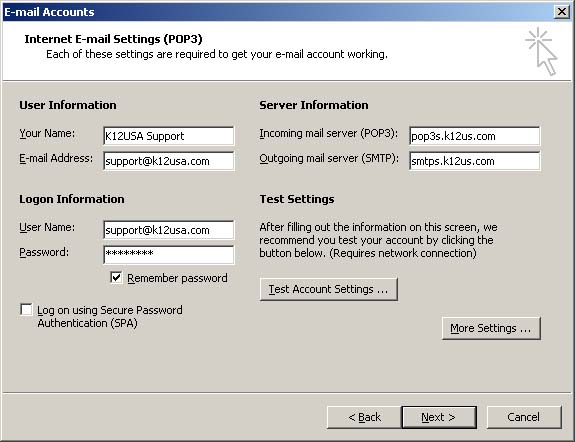 User Information Your Name: Leave as is Email Address: Your WebMailPRO email address Server Information Incoming mail server (POP3): pop3s.k12us.com Outgoing mail server (SMTP): smtps.k12us.com Login Information User Name: Your WebMailPRO email address Password: Your service login password Click More Settings... and then click the Outgoing Server tab. 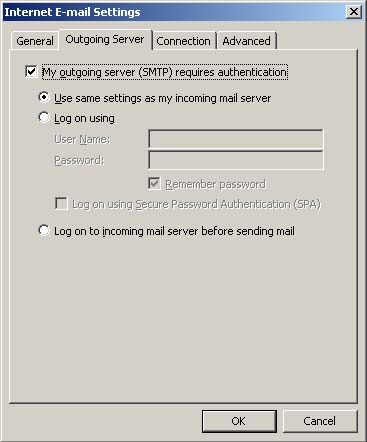 Check the box next to My outgoing server (SMTP) requires authentication and select Use same settings as my incoming mail server. 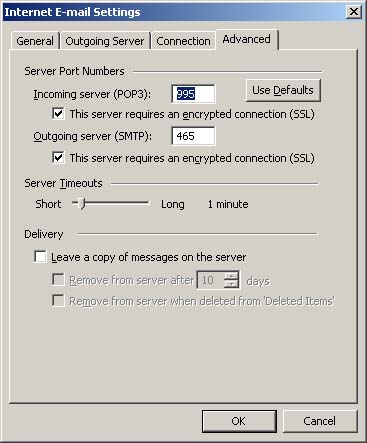 Click the Advanced tab, and check the box next to This server requires an encrypted connection (SSL) under Incoming Server (POP3). Check the box next to This server requires an encrypted connection (SSL) under Outgoing Server (SMTP). Make sure the Port Number for your Incoming Server (POP3) server is 995 and the Port Number for the Outgoing Server (SMTP) server is 465. Click OK. 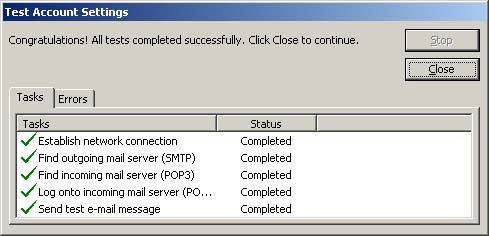 Click Test Account Settings... After receiving Congratulations! All tests completed successfully, click Close. Click Next, and then click Finish. To Configure Outlook ExpressPick Tools > Accounts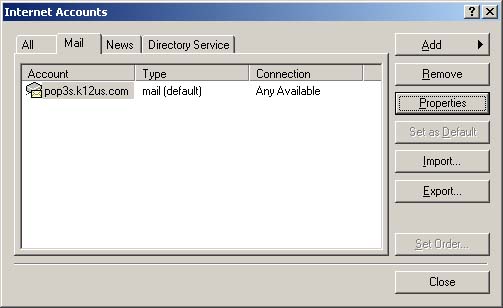 In the Window that pops-up, select your POP3 account and select Properties Click on the Servers tab and change 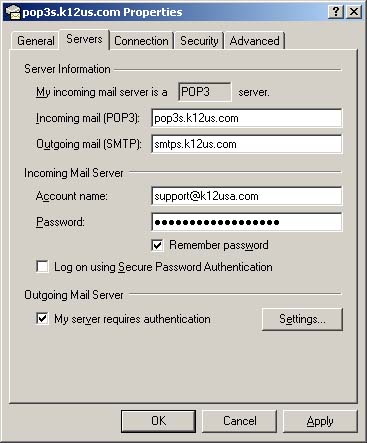 Server Information Incoming mail server (POP3): pop3s.k12us.com Outgoing mail server (SMTP): smtps.k12us.com Incoming Mail Server Account Name: Your WebMailPRO email address Password: Your service login password Under Outgoing Mail Server click on My Server requires Authentication Click on the Settings Button 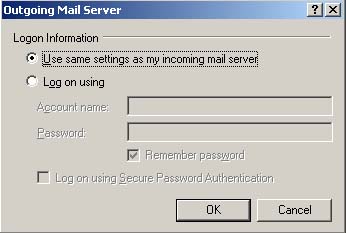 Select Use same settings as my incoming mail server Click on OK 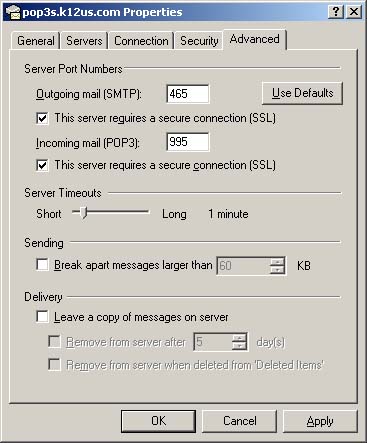 Click on the Advanced Tab Check the box next to This server requires an encrypted connection (SSL) under Incoming Server (POP3). Check the box next to This server requires an encrypted connection (SSL) under Outgoing Server (SMTP) Make sure the Port Number for your Incoming Server (POP3) server is 995 and the Port Number for the Outgoing Server (SMTP) server is 465. Click OK. Click on Close Send out a test message Back to top Instructions To Download and Install the SSL Certificate For Thunderbird You must use Firefox or Mozilla to download the certificate. Click here to download the SSL Certificate from our servers. 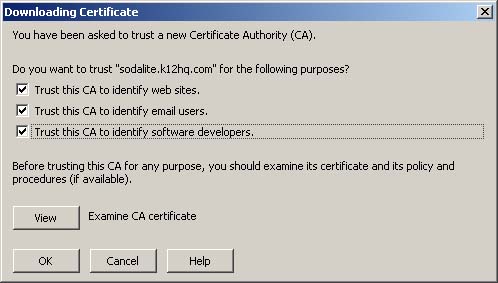 In the box that appears, check all three boxes: "Trust this CA to identify web sites." "Trust this CA to identify email users." "Trust this CA to identify software developers." Click the OK button. The certificate will install itself. Thunderbird will now be able to use the certificate. Back to top Instructions To Download and Install the SSL Certificate For Macintosh OSX / Mail Click here to download the SSL Certificate from our servers. 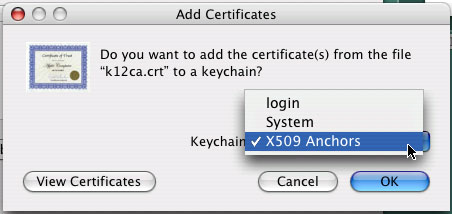 Double-click on the Certificate. In the box that appears, select X509 Anchors from the Keychain list. Click the OK button. 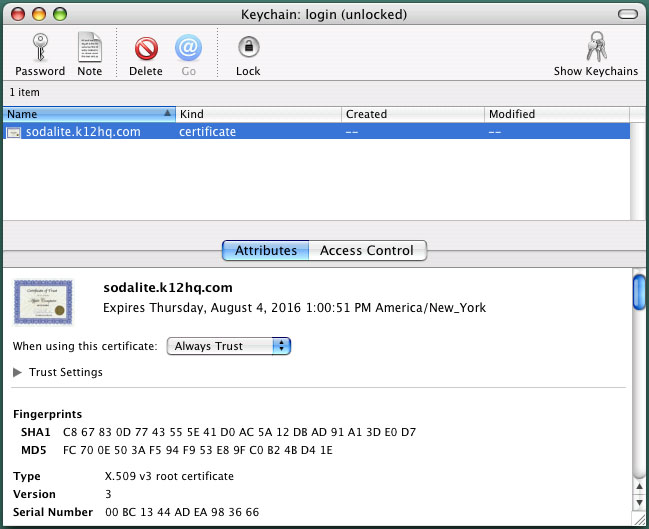 View the attributes of the keychain after it has been installed, and make sure that the Always Trust option is chosen in the drop-down. 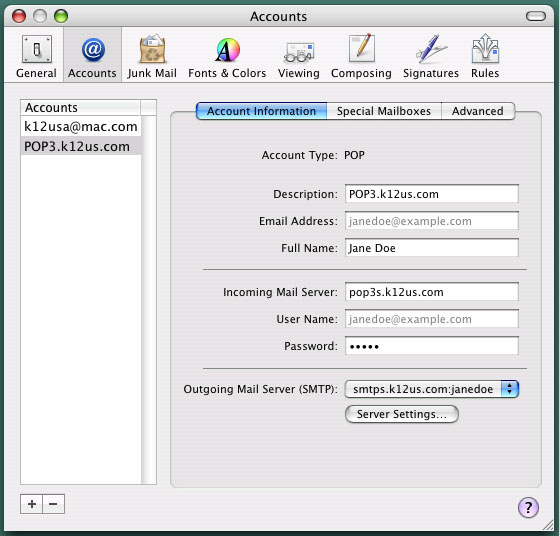 This is how the account information should look for a k12usa POP3 access account in the Mail program. 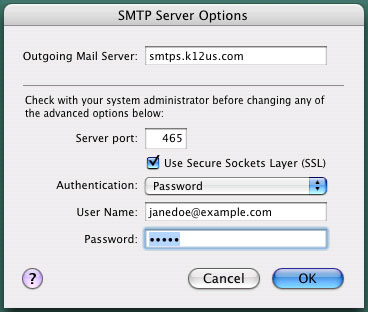 This is how the Server settings should look. 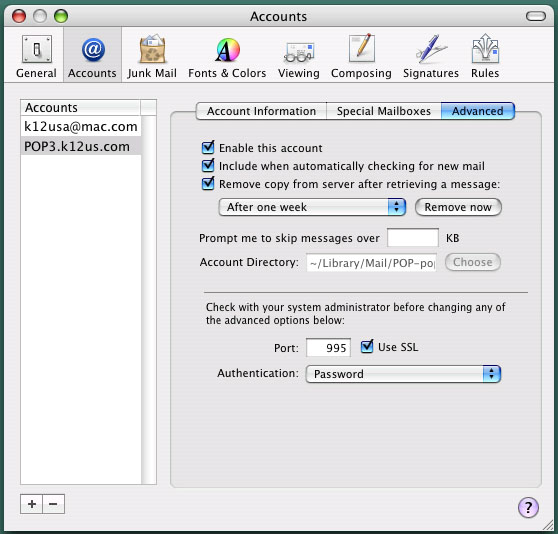 This is how the advanced settings should look. Back to top
|